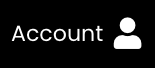ICC Printer Profiles
Therefore, it is necessary to install a profile to achieve accurate colour from your printer. An ICC printer profile is specific to one certain printer, one type of paper, one inkset and, even, to one print resolution and media/paper setting.
When we introduce the concept of ICC profiling, we find many customers seem a little apprehensive at the thought – they needn’t be! We are here to take the stress out of ICC profiling through simple explanations and step by step support.
See below for a brief overview of our free custom profiling service, details on the free generic profiles we provide, how to install ICC profiles and some useful frequently asked questions …

Marrutt Custom Profiling
This service is available to all our ink and paper users. Simply Contact us and we will send you the instruction PDF and Test Target you need to obtain your free custom profile.
Once you receive, install and start using your custom profile, you then have the capability of creating superb accurate colour prints with beautifully smooth colour tone graduations, showing excellent shadow detail, also retaining highlight detail also (provided your original image file is also of excellent quality!
A custom ICC profile also improves your printers’ black and white performance with your neutrals and shadow detail dramatically improving.
You will spend a lot less time in Adobe Photoshop, adjusting out printer distortions, colour bias errors etc.
CLICK Here for further info on Marrutt Custom ICC Printer Profiles >>
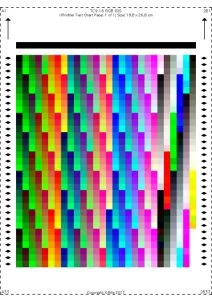
Generic Profiles
Marrutt ICC Profiles: Marrutt Pro Inks are formulated to provide a close match to the original OEM brand inkset, so for normal-basic printing simply use the usual Epson print settings to provide good standard accuracy in colour and black & white with correct print density (plug and play).
This is particularly useful when printing from non-Adobe Photoshop applications, which do not support colour management. For more colour-critical printing, we recommend obtaining a Marrutt Custom Profile.
Click the Custom Profiling link above for further details of this service.
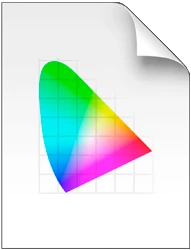
ICC Profile Installation
Profiles needs to be installed into your hard drive and then selected in Adobe Photoshop, Lightroom or any other image software that accepts colour management.
The profile is installed by dragging your profile(s) into the correct folder, and can be confusing as it depends on your operating system, the paths to get to this folder are found below:
PC USERS:
For the majority of PCs, you can simply save your ICC Profile to you desktop, right click the profile and select “install profile”. The start/re-start your image application and select the profile. If this is not the case, you can install the profile into the correct folder as below:
Microsoft Windows 10: Click start button – Control Panel – In the search box, type “color management” and then click Color Management – click the All Profiles tan tab, and then click Add – Locate and select the new color profile and then click Add – Click “Close” – you can then re-start photoshop and select your profile
Windows 7/8 = Open computer – c: – windows – system32 – spool – drivers – then drag and drop into the color folder. Then Restart Photoshop.
Windows Vista / XP = Right-click on the profile you require on the CD and select “Install Profile” from the context menu. Then Restart Photoshop. Or, to manually install = my computer – c: – windows – system32 – spool – drivers – then drag and drop into the color folder. Then Restart Photoshop.
Windows 2000 = my computer – c: – windows – system32 – spool – drivers – then drag and drop into the color folder Then Restart Photoshop.
Windows 98 = my computer – c: – windows – system – then drag and drop into the color folder. Then Restart Photoshop.
MAC USERS:
Mac OSX* = MacHD – Users – imac(home) – library – colour sync – then drag and drop into the profiles folder . Then Restart Photoshop.
Mac OS9 = MacHD – system – then drag and drop into the colorsync profiles folder. Then Restart Photoshop.
*Installing Profiles for OS X Yosemite, El Capitan, Sierra, Monteray and Ventura Users = Some of the colorsync profiles may be located in the hidden library file for your user account. Hold down the option key as you access the GO tab in the Finder menu. This will reveal the hidden library file. Macintosh HD/Users/Username/Library
Selecting your Profile / Photoshop Advice:
You need to ensure that after you’ve installed your profile you re-start photoshop (if already opened). Once you re-open Adobe Photoshop, you will be able to select the profile is the print preview screen. This will only happen after you have selected “let Photoshop Determine Colors”.
If you are using Adobe Photoshop Elements, always select “ALWAYS OPTIMIZE FOR PRINTING”. In the Print preview screen you will then be able to select “more options” then “Color Management” to select your profile.
ICC Printer Profiles FAQs
Q: Why might I need a custom profile?
 A: Any users happily print using the standard free downloadable ICC printer profiles available by emailing us with your printer model, Inkset and operating system – but remember, consumer quality desktop inkjet printers are manufactured to a certain production tolerance – no two printers will be identical, and tend to vary one to another to a greater or lesser degree. The answer to this for those photographers who have high printing standards is to decide which is their favourite paper, then get a custom profile written for the printer/paper combination.
A: Any users happily print using the standard free downloadable ICC printer profiles available by emailing us with your printer model, Inkset and operating system – but remember, consumer quality desktop inkjet printers are manufactured to a certain production tolerance – no two printers will be identical, and tend to vary one to another to a greater or lesser degree. The answer to this for those photographers who have high printing standards is to decide which is their favourite paper, then get a custom profile written for the printer/paper combination.
The pay-off is that you will be creating superb accurate colour prints with beautifully smooth colour tone graduations, showing excellent shadow detail, also retaining highlight detail also (provided your original image file is also of excellent quality! – You will spend a lot less time in Adobe Photoshop, adjusting out printer distortions, colour bias errors etc.
Q: Why can’t I print what I see on my monitor?
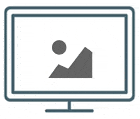 A: What makes you think that your monitor is accurate? – If you have an accurately profiled printer, then the print that you produce will agree to the digital values contained within your image file. As a completely separate issue, if you have a good quality monitor which has not deteriorated too much with age, you should be able to adjust your monitor through Adobe Gamma to give reasonably accurate colour rendering, or use a monitor “spider” to do the job automatically.
A: What makes you think that your monitor is accurate? – If you have an accurately profiled printer, then the print that you produce will agree to the digital values contained within your image file. As a completely separate issue, if you have a good quality monitor which has not deteriorated too much with age, you should be able to adjust your monitor through Adobe Gamma to give reasonably accurate colour rendering, or use a monitor “spider” to do the job automatically.
Theoretically, if your monitor is adjusted for accurate colour, and your printer is profiled accurately, these two colour devices should in reasonable agreement. Beware of the common problem where you are using an inferior quality colour monitor, or your monitor has deteriorated with age (each CRT colour gun may have reduced in output to a different degree, giving you an inaccurate colour display). – Never assume that your monitor is accurate just because images ‘look good’ on screen!