Inkjet Printing FAQs
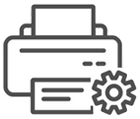 Please find below a list of frequently asked questions accumulated through the many years of being involved in the inkjet world.
Please find below a list of frequently asked questions accumulated through the many years of being involved in the inkjet world.
If you have a question please Contact us at and, if useful to others, we will make this available on this page.
Questions (click to jump)
Q: Which is the best Inkset, Dye Based or Pigment?
A: This depends on the type of Photographer you are – what photography you are into, the media you are use and your colour and longevity expectations. The majority of the latest photo printers use Pigment inks. Here are the advantages and disadvantages of each: Dye Based Inkset: Slightly wider colour range Typically 2 – 30 years certified longevity (depending on media) Produces negligible bronzing on Gloss or Satin papers Generally poor black & white performance Water resistant when applied to waterproof media (i.e. Marrutt 265gsm Pro Gloss and Marrutt 265gsm Pro Satin) Pigment Inkset: Easier to achieve neutral monochrome prints Very impressive colour range, exceptional black & whites 80+ years (depending on media) Slight bronzing on Satin and Gloss papers Compatible with a wide range of papers Intrinsically waterproof inkset (water-stable on most media)Q: Can i print colour and Black & White Images on the same printer with one inkset?
A: Yes you can. The latest printers (Epson R3000, SureColor P600 and SC-P800) comprise of 5 colours and 3 densities of black. This set up enable photographers to print exceptional colour and superb black and whites using just one printer cutting costs and saving often valuable physical spaceQ: Why might I need a custom profile?
A: Many Marrutt users happily print using the standard free downloadable ICC printer profiles available by emailing us with your printer model, Inkset and operating system – but remember, consumer quality desktop inkjet printers are manufactured to a certain production tolerance – no two printers will be identical, and tend to vary one to another to a greater or lesser degree. The answer to this for those photographers who have high printing standards is to decide which is their favourite paper, then get a custom profile written for the printer/paper combination. The pay-off is that you will be creating superb accurate colour prints with beautifully smooth colour tone graduations, showing excellent shadow detail, also retaining highlight detail also (provided your original image file is also of excellent quality! – You will spend a lot less time in Adobe Photoshop, adjusting out printer distortions, colour bias errors etc. FOR FURTHER INFORMATION, SEE OUR DEDICATED ICC PROFILING SUPPORT PAGEQ: Why can’t I print what I see on my monitor?
A: What makes you think that your monitor is accurate? – If you have an accurately profiled printer, then the print that you produce will agree to the digital values contained within your image file. As a completely separate issue, if you have a good quality monitor which has not deteriorated too much with age, you should be able to adjust your monitor through Adobe Gamma to give reasonably accurate colour rendering, or use a monitor “spider” to do the job automatically. Theoretically, if your monitor is adjusted for accurate colour, and your printer is profiled accurately, these two colour devices should in reasonable agreement. Beware of the common problem where you are using an inferior quality colour monitor, or your monitor has deteriorated with age (each CRT colour gun may have reduced in output to a different degree, giving you an inaccurate colour display). – Never assume that your monitor is accurate just because images ‘look good’ on screen!Q: Why won’t my printer recognise my new cartridge?
A: Although a rare problem, this scenario is down to the cartridge chip (the green board with electronic markings situated on the back of a cartridge). Sometimes this chip may have dust or dirt on the surface which will cause the printer problems in recognising the cartridge. – Take the offending cartridge out. – Clean the chip using a cotton bud. – It is also necessary to ensure the metal contacts/prongs where the chip rests are in place and uniform. If this is not the case there is a printer fault. – Place the cartridge back inside the printer head. Once the cartridge is placed back inside the print head, turn both the printer and your computer off for 10 minutes to reset the printer driver. It is also a good idea to take out the power lead. When you turn the printer and computer back on the printer should recognise the cartridge.Q: What is Dot Gain?
A: This is the spread of ink on the paper that occurs during inkjet printing. The ink droplets spread and change shape when making contact with the paper.Q: Why is my printer printing ink splashes?
A: Although a rare problem in inkjet printing, this is caused by one of a few possible reasons: • If your printer is attached to a continuous ink system the bottles may be too full. In this case either syphon out 1 – 2 centimetres of ink from the full bottle(s). • The bottles may be too high in relation to the base of the printer. In this case make sure the bottles are at the same level as the base of the printer. • There is a large build up of ink on the printers parking pad. This can get caught as the printer changes direction. For information on cleaning the parking pad please Contact us. You may also need to clean the print head too. • The cartridges may not seated in the print head correctly. In this case push them down so they are properly seated. • There could be an object blocking one or more of the print head nozzles. This causes the ink to become trapped underneath the print head, which builds up causing matter to be thrown off the print head. It is also advisable to check the inside of your printer for any stray objects such as hairs, fibres or small strands of paper.Q: My printer is not working as fast as it has been. What could be wrong?
A: This will usually be down to a faulty cable between your computer and printer. The first thing to try is to replace this cable. Other causes may include too high print resolution or incorrect media type.Q: My image is always printing upside down. What could be wrong?
A: If you are using the paper setting “Inkjet back light film” this will happen. Simply rotate you print 180 degrees. To do this, in Photoshop, simply select: Image > Rotate Canvas.Q: What is Metamerism?
A: Metamerism is such a very wide and complex topic so we will only explain this in very simple terms: This is an effect where a certain colour looks different under different light sources – so 2 colour swatches can look exactly the same under one light source, but completely different under another. So basically, metamerism is the appearance of a print under one light source compared to another. This is all down to the spectrum of light (like a rainbow), where some light sources may give a nice continuous range of spectra but give their light in very limited range of frequencies and vice versa and in differing capacities. This will affect the appearance of the print and is, unfortunately, yet another variable for your “digital darkroom”. In our experience, dye based inks are less effected than Pigment based inks.Q: What is Bronzing / Differential of Sheen?
A: “Bronzing” or “Differential of Sheen” is the visual appearance on a glossy, semi gloss or lustre/satin print where certain areas of the print (usually the darker parts of the image) appear to be less reflective than the remainder. Early pigment inks were particularly prone to this effect, which can be seen when you view your print at an angle. Modern pigment inksets, such as Marrutt ProHD inkset for example, are much less prone to this effect.Q: What are the Ideal Print Storage and Display Conditions?
A: For a full explanation, please see the Lyson “How to Store your Inkjet Prints” Article, which also contains some information on print display conditions.Q: What Printers are supported by your bulk systems?
A: For all the Epson and Canon printers that are supported please click hereQ: The CIS Installation, can you explain this in simple terms?
A: All of our systems come with full, illustrated, step by step instructions with the latest models including a video. Here is a very basic breakdown of the installation process: • Outside of the printer, using the funnels supplied, fill each container with the correct ink- (5 minutes approx) • Take each cartridge and using the syringe and pull the ink through for each channel (3 minutes approx) • Remove the Cartridge Cover (3 minutes approx) • Place cartridges into the print head – These are held in by friction pad(s) (2 minutes approx) • Attach the CIS arm support (2 minutes approx) • Now enjoy printing at a fraction of the cost!Q: Does it matter at what height the ink bottles/containers are?
A: Yes, you must always keep the ink bottles at the same height as the printer! If your bottles/containers are at a higher level than the printer, you may experience ink pooling on the paper. If your ink bottles/containers are below the height of the printer, the ink may be pulled out of the nozzles due to a lack of pressure, which, may affect your printers’ nozzle check. So, once again, You must always keep the ink bottles/containers at the same height as the printer!Q: When should I refill the reservoir bottles/containers?
A: Never let your bottles/containers run out! Always make sure your bottles/containers are at least a third full and we always recommend you keep a spare set of bottles. This is one of the main reasons why photographers experience poor output. So refill your bottles when they are no less than a third full. If you are using refillable cartridges we also recommend to keep these topped up – never let these run dry!!Q: An Ink Reservoir has Run Dry, what should i do?
A: If one of your bottles/containers is empty, you will first need to fill your container with the correct ink and then reprime your cartridge. To do this, simply take out the affected cartridge and insert a sryinge into the bottom nozzle (the syringe must be in the compressed position). Then simply pull out on the syringe until 4-5ml of ink comes into the syringe. You can then syringe this ink back into the correct coloured bottle and re-insert the cartridge.Q: Can I change the ink type and still use my existing CIS system?
A: We do not recommend this, as it is extremely difficult to get rid of the remainder of the previous ink. In this instance we recommend you purchase a conversion kit from us (a cheaper price than the original starter system). This includes new empty cartridges and tubes. Please Contact us. for further details.Q: Do I need to flush the printer before installing the CIS?
A: In most cases, no. As long as your printer is healthy (has a complete/perfect nozzle check) you can install it straight away. If you do not have a perfect nozzle check, please Contact us.Q: I have just received a replacement CIS cartridge for an Epson Printer – how do i install this?
A: Here is how to replace an Epson CIS cartridge: • First, take out the cartridge that is causing problems (to do this you will need to move the carriage to the cartridge change position, if you do not know how to do this, the procedure is explained in your original CIS instructions manual) and remove the tubing from the cartridge. • Discard the old cartridge. • Squeeze the tube onto the top nozzle of the new cartridge. • Take a CIS syringe. • Insert the CIS syringe into the nozzle of the cartridge that is causing problems. • Pull out the syringe until approximately 5ml of ink is present inside the syringe (not just foam or air). • Take the syringe out of the nozzle • Clean any ink around the nozzle using tissue paper then place cartridge back in the printer. • You can then syringe the ink back into the correct ink container. • Perform a nozzle check. • Please note: You may need to leave the printer for 1 – 2 hours to allow the ink to settle before you obtain a perfect nozzle check. • If the nozzle check is not complete after no more than 2 head cleans please Contact us.Q: I have just received a replacement CIS cartridge for an Canon Printer – how do i install this?
A: Here is how to replace an Canon CIS cartridge: • Lock the roller down on the side of the ciss and insert both plugs on the ciss for that colour – small and large plug • First, take out the cartridge that is causing problems (to do this you will need to move the carriage to the cartridge change position, if you do not know how to do this, the procedure is explained in your original CIS instructions manual) and remove the tubing from the cartridge. Its best just to lift out the one faulty cartridge if you lift them all out it may let air in the others • Discard the old cartridge – but keep the grey seal where the elbow joint goes in • Fill the new cartridge with ink from the ciss and reconnect the grey seal • Squeeze the tube onto the top nozzle of the new cartridge. • Take a CIS syringe with the sharp needle and prime through the large plug on the ciss as per manual • Clean any ink around the nozzle using tissue paper then place cartridge back in the printer after removing the orange cap • You can then syringe any excess ink back into the correct ink container. • Remove the small flat plug and refit the air filter • Perform a nozzle check. • Please note: You may need to leave the printer for 1 – 2 hours to allow the ink to settle before you obtain a perfect nozzle check. • If the nozzle check is not complete after no more than 2 head cleans please Contact us.Q: I am using a Continuous Ink System and have air in my Lines. What should i do?
A: If you have a perfect/complete nozzle check just keep printing. The air will then disappear as it enters the cartridge. However, if you have not got a complete nozzle check, carry out up to 3 nozzle checks and head cleans. If your nozzle check is still not perfect, leave the printer for 2 hours for the ink to settle. If your nozzle check is still not perfect after 2 hours, you will need to reprime your cartridge (the cartridge with the air in the line). To do this, simply take out the affected cartridge and insert a sryinge into the bottom nozzle (the syringe must be in the compressed position). Then simply pull out on the syringe until 4-5ml of ink comes into the syringe. You can then syringe this ink back into the correct coloured bottle and re-insert the cartridge.Q: I Have Lost My CIS / RCS Installation Instructions – Can I have another set?
A: Yes you can. Simply Contact Us via email and let us know the printer you have and if you are using a CIS or refillable cartridges. We will then send them straight over!Q: What are the metric sizes of A4 and other cut sheet papers?
A: See this helpful chart…| Format |
Inches (w x h) |
Millimetres (w x h) |
Centimetres (w x h) |
|---|---|---|---|
|
A4 |
8.25 x 11.7 |
210 x 297 |
21 x 30 |
|
A3 |
11.75 x 16.5 |
297 x 420 |
30 x 42 |
|
A3+ |
13 x 19 |
329 x 483 |
33 x 48 |
|
A2 |
16.5 x 23.5 |
420 x 594 |
42 x 59 |
|
A1 |
23.5 x 33 |
594 x 841 |
59 x 84 |
|
A0 |
33 x 47 |
841 x 1189 |
84 x 119 |